Cara Pasang Pemula Pemacu Bluetooth di Windows 10 | Sekiranya anda menghadapi masalah “Bluetooth tidak berfungsi” pada Windows 10, jangan risau jangan pening! Saya akan bahaskan pelbagai cara yang boleh dipercayai untuk memuat turun pemacu Bluetooth Windows 10 di Dekstop mahupun laptop anda. Setelah anda membaca artikal ini sehingga habis, anda pasti dapat memuat turun dan mengemas kini pemacu Bluetooth Windows 10, dengan mudah dan cepat! Semoga berjaya.
Pemacu perisian Bluetooth adalah program komputer penting yang membantu pengguna menyambungkan peranti berkemampuan Bluetooth berdekatan ke komputer riba atau sistem desktop. Jika anda ingin mengelakkan masalah penyambungan Bluetooth dan menikmati prestasi yang terbaik, pastikan pemacu Bluetooth anda sentiasa dikemas kini. Saya telah menyediakan panduan terperinci untuk memuat turun pemacu Bluetooth untuk Microsoft Windows. Jadi, tanpa lengahkan lagi , mari mulakan dengan cara terbaik untuk memuat turun, mengemas kini dan memasang pemacu Bluetooth Windows 10.
Kaedah Pantas dan Mudah pada Pemacu Bluetooth Windows 10 untuk PC
Di bawah ini saya telah menyenaraikan beberapa kaedah yang paling berguna di mana seseorang boleh memuat turun, memasang, mengemas kini, atau memasang semula pemacu Bluetooth Windows 10 dengan mudah dan selamat.
Kaedah 1: Muat turun Pemacu Bluetooth Windows 10 melalui Laman Web Pengilang
Salah satu cara yang paling biasa untuk memuat turun pemacu perisian Bluetooth secara manual di Windows 10 adalah melalui laman web pengeluar rasmi. Ia boleh menjadi pengeluar sistem komputer anda, seperti HP, Dell, Lenovo, Acer, dll., Atau pembuatan peranti perkakasan, seperti Intel, Broadcom, atau AMD. Berikut adalah arahan langkah demi langkah mengenai cara memuat turun dan memasang pemacu Bluetooth terkini untuk versi Windows 10 32-bit atau 64-bit dari laman web sokongan rasmi pengeluar.
- Pertama sekali, lawati laman web pengeluar Bluetooth (mis. Intel).
- Cari versi pemacu Bluetooth yang sesuai dengan sistem operasi Windows dan jenis pemproses anda.
- kemudian, muat turun pakej pemasang pemacu Bluetooth pada sistem anda.
- Buka zip fail .exe persediaan pemacu yang dimuat turun ke lokasi di komputer riba atau komputer meja anda.
- Jalankan fail yang boleh dilaksanakan pemacu (.exe) dan ikuti arahan yang diberikan oleh wizard untuk memasang kemas kini pemacu Bluetooth yang diperlukan pada PC Windows anda.
Kaedah 2: Gunakan Pengurus Peranti untuk Muat turun & Pasang Pemacu Bluetooth Windows 10
Windows dilengkapi dengan utiliti terbina dalam yang dikenali sebagai Pengurus Peranti untuk membantu pengguna menguruskan semua periferal PC. Bukan hanya peranti, anda bahkan boleh mengurus semua perisian pemacu yang berkaitan dengannya menggunakan utiliti lalai sistem anda. Berikut adalah arahan langkah demi langkah mengenai cara memasang pemacu Bluetooth Windows 10 menggunakan Pengurus Peranti.
- Klik kanan pada ikon Windows / butang Mula dan pilih pilihan Pengurus Peranti untuk melancarkan alat padasistem anda.

- Setelah skrin Pengurus Peranti muncul, tatal ke bawah dan kembangkan kategori Bluetooth.
- Klik kanan pada peranti Bluetooth anda dan pilih pilihan “Kemas kini Pemacu” untuk mengemas kini pemacu Bluetooth Windows 10.

- Selepas itu, pilih pilihan “Cari secara automatik untuk perisian pemandu yang dikemas kini”
- Sekarang, tunggu OS Windows mencari dan memasang versi yang baru dikeluarkan untuk perisian pemacu Bluetooth anda.
- Setelah selesai proses pemasangan, mulakan semula komputer anda.
Kaedah 3: Gunakan Pengurus Peranti untuk Memasang Semula Pemacu Bluetooth Windows 10
Anda juga boleh menggunakan alat Pengurus Peranti untuk memasang semula pemacu Bluetooth pada Windows 10. Tetapi, untuk memasang pemacu Bluetooth sekali lagi di komputer anda, anda perlu menyahpasang yang lama. Berikut adalah cara menggunakan Device Manager untuk memasang semula pemacu Bluetooth Windows 10.
- Buka Device Manager pada PC anda.
- Di Device Manager, klik pada kategori Bluetooth untuk melihat nama semua peranti Bluetooth yang dipasang pada sistem anda.
- Klik kanan pada peranti Bluetooth anda dan pilih pilihan “Nyahpasang peranti” dari menu konteks.

- Setelah proses penyahpasangan selesai, arahkan ke tab Tindakan di Device Manager, dan pilih pilihan “Pindai perubahan perkakasan” dari menu lungsur.

- Sistem operasi Windows kemudian akan memasang semula peranti Bluetooth secara automatik bersama dengan kemas kini perisian pemacu Bluetooth terkini.
Kaedah 4: Gunakan Bit Driver Updater untuk Windows 10 Pemacu Bluetooth Muat turun untuk PC (Disyorkan)
Akhirnya, saya ingin nyatakan salah satu kaedah termudah untuk mengemas kini dan memperbaiki pemacu peranti dalam panduan muat turun pemacu Bluetooth Microsoft Windows 10 ini. Oleh kerana memuat turun atau memasang semula pemacu Bluetooth Windows 10 secara manual cukup panjang dan proses yang amat memakan masa, saya cadangkan anda kemas kini pemacu secara automatik dengan Bit Driver Updater. Selain mengemas kini pemandu dalam sekelip mata, alat yang diprogramkan dengan bijak ini juga mengoptimumkan Windows anda untuk prestasi yang lebih pantas dan lebih baik. Berikut adalah cara menggunakan alat ini untuk memuat turun dan mengemas kini pemacu Bluetooth Windows 10.
- Pertama sekali, pasang Bit Driver Updater melalui pautan yang diberikan di bawah.
- Dari panel kiri, pilih pilihan Imbas. Tidak lama lagi, ia akan menunjukkan senarai semua pemandu yang hilang dan ketinggalan zaman.
- Kemudian, pilih pemacu yang ingin anda kemas kini, dan klik butang ‘Kemas kini Sekarang’ yang terdapat di sebelahnya.

Akhir Sekali: Muat turun Pemacu Bluetooth Microsoft Windows
Umum mengetahui bahawa mengemas kini dan memasang semula pemacu Bluetooth Windows 10 secara berkala membantu mengelakkan ‘Bluetooth tidak mengesan peranti’ dan masalah penyambungan lain. Mudah-mudahan, siaran ini membantu anda dalam memuat turun pemacu Bluetooth Windows 10 untuk PC.
Kesimpulannya, dalam dunia apa sahaja masalah tetap ada jalan menyelesaiannya termasuk pasal Pemacu Bluetooth Microsoft Windows ini juga. Jadi jangan mengeluh dan teruskan berusaha mencari jawapan dan jangan lari dari masalah kerana masalah akan sentiasa mengejarmu.

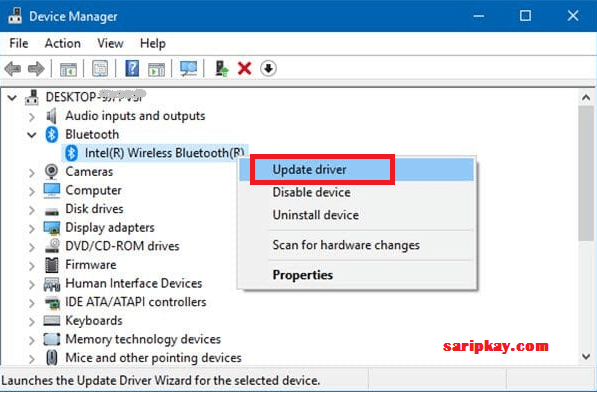




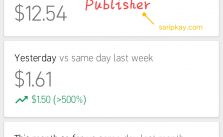
Alhamdulillah.. Terima kasih atas info tersebut.. Dpt ilmu dr artikel itu..
amin,..thanks support
Baik punya info..
Thanks you for comment and support